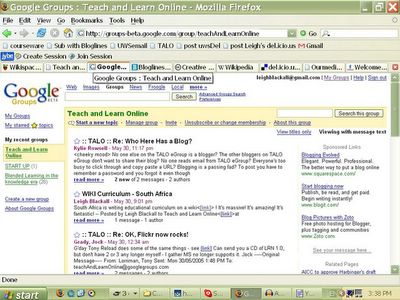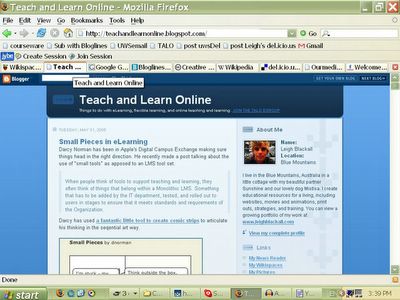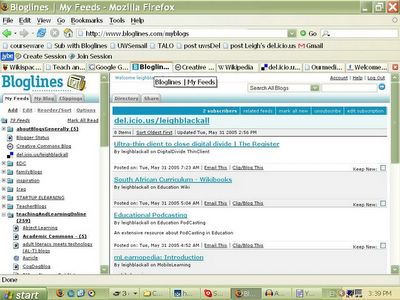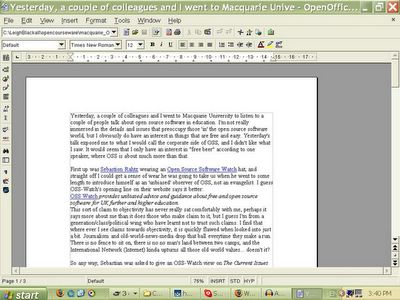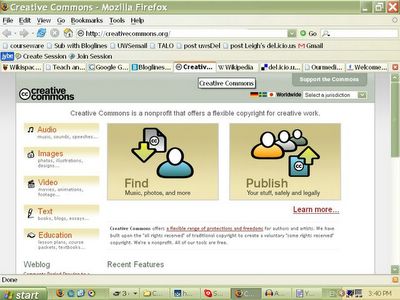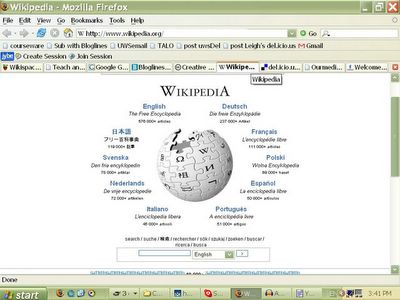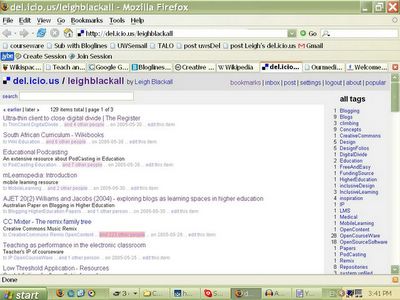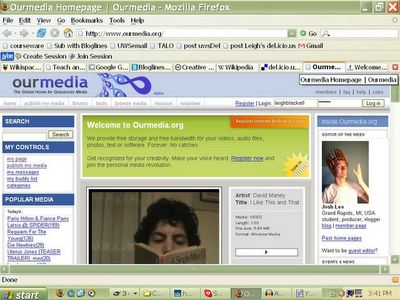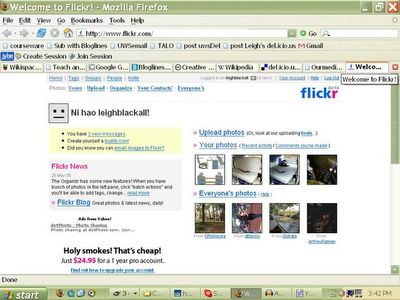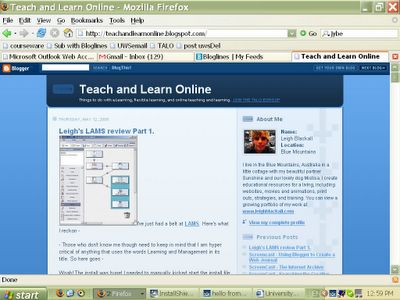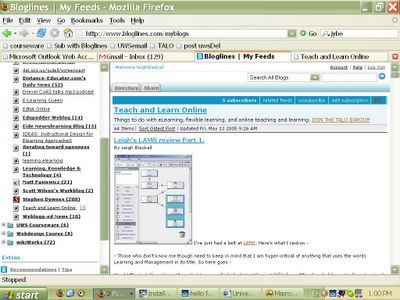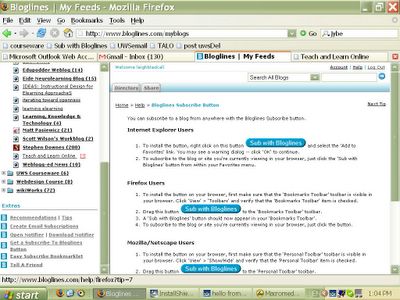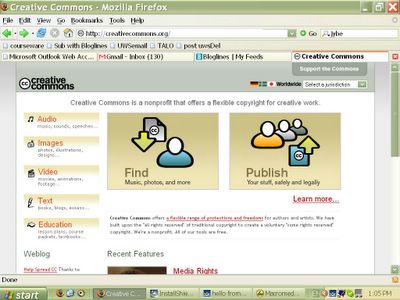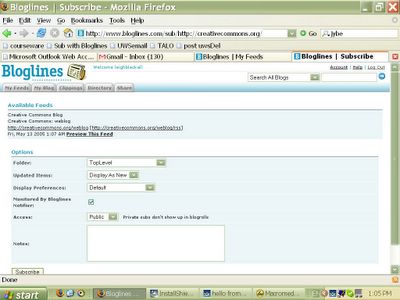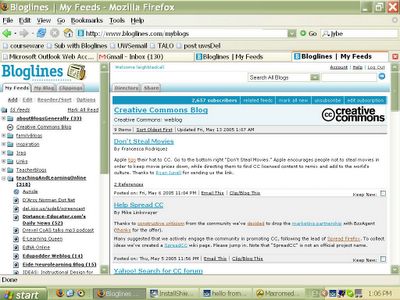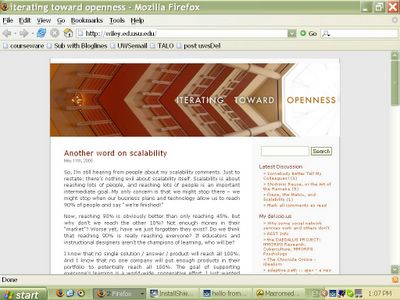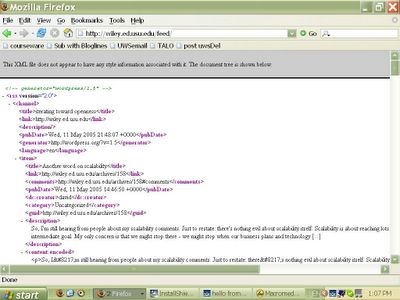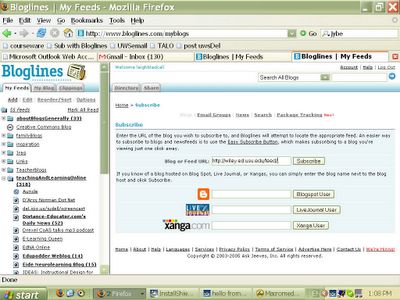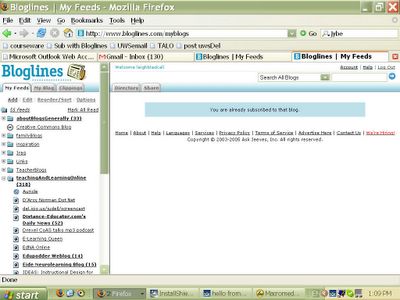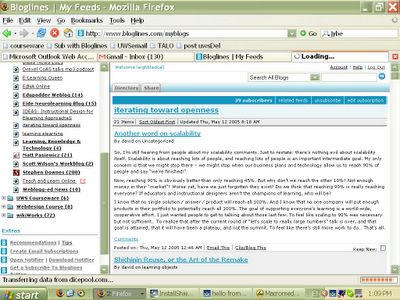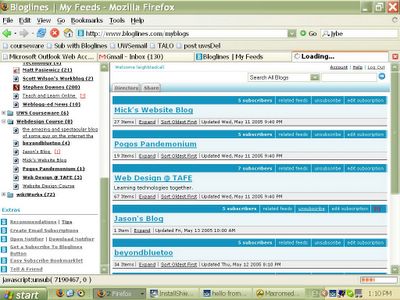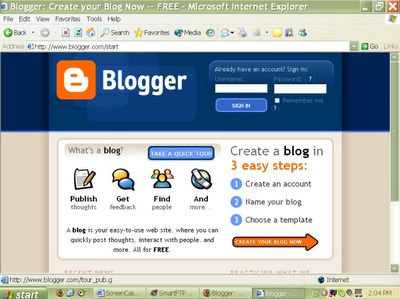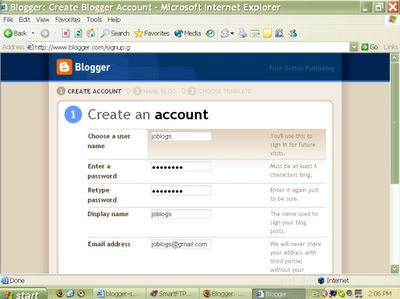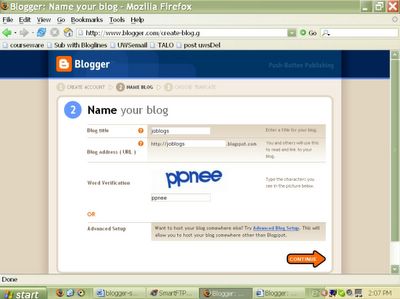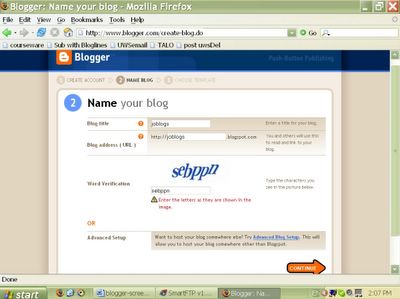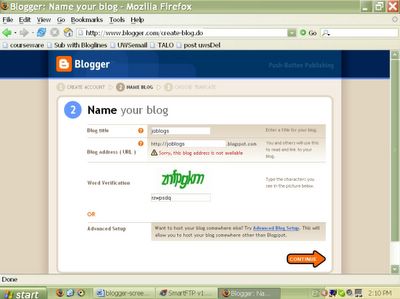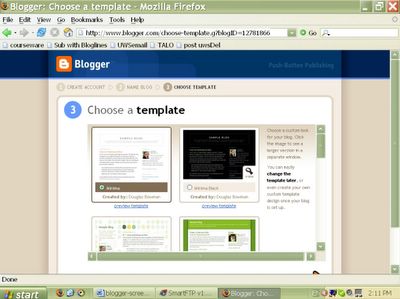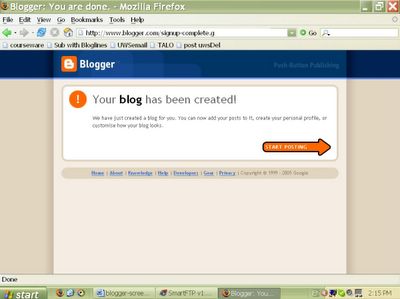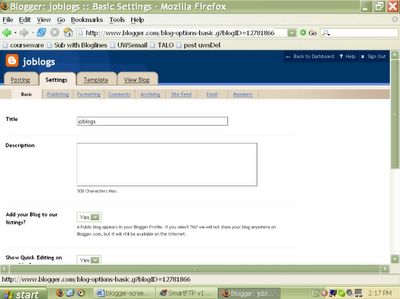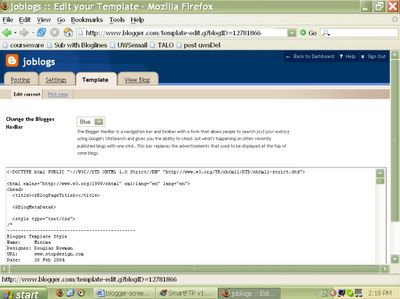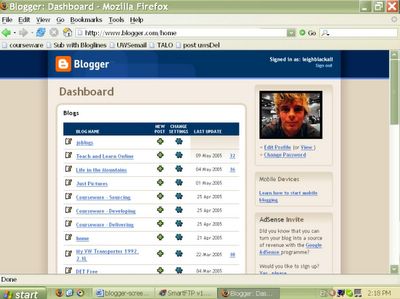Some of you may have noticed that I don't use a screen recorder. I prefer to create PDFs and MP3s for my screen recordings because it gives my readers and listeners more flexibility. They can print the PDF and use it along side trying to work the software, or they can read through it on the bus. Same with the audio. I have tried screen recorders but am yet to find one even close to what I want. I have used Windows Media Encoder 9 - its free but limited in output formats, and quite complicated to use. I have tried Auto Screen Recorder which is also free but has no audio recorder. Now I'm trying Camtasia...
Betsy Webber from Techsmith, authors of the screenrecording software Camtasia dropped me a line last week, asking me to try out Camtasia and offer some feedback. I had tried Camtasia a couple of years ago so I offered these initial thoughts before downloading it again and giving it another belt.
The ultimate screen recorder would:
- Record screen and audio recordings to open video formats such as Mpeg and swf
- Export key still frames from the screen recording to Jpeg, editable to PDF
- Export audio to MP3, oggVorbis, and WAV
- Allow for live and collaborative online screen/audio demonstrations
- Be free and open source!! ;)
Since those initial ideas, I've had a quick go of Camtasia and had some more ideas on what Techsmith could do to make it cook! But first of all some initial comment on the recorder as it is at the moment.
The download was nice and small, and the install went on without a hitch. I started using it straight away without having to read any instructions which is always good, but may have something to do with my experience, so I still think it could be made a whole lot simpler. I have a few ideas on that later. One thing that caught me out in my first try was missing the record audio button, and therefore getting through a lengthy recording with no audio! The default should be to record audio with the option button being to not record it... I was really impressed with the export file wizard, and the excellent variety of formats to choose from for exporting. My initial suggestion still stands though - the one about a Jpeg (or perhaps the Gif would do it) that can be exported into an editable PDF.
So, there are my initial impressions of Camtasia. I didn't do any editing of the recording, which I will talk about below, in my further suggestions. Camtasia still needs to be made much simpler, with the options and settings more in the background. Less is more so to speak.
Suggestions.
The criteria I have for recommending software to teachers is this: "It has to be free, easy, and web based". Camtasia is not free, is almost easy (but not easy enough), and is not web based.
FREE: Camtasia (or a lighter version of it) needs to be free so that as many people can use it as possible. Its no good if a teacher can afford to buy and use it, but her students can't.. etc. It also needs to be free (or a lighter version of it) to curb the community acceptance of pirated software.
EASY: I don't know why, when Camtasia sparks up, it needs to open up in its edit or studio mode. I think it would be much nicer if all that opened initially was a small bar with big buttons for record (F9), pause (F9), stop (F10) and options. That's all. Under options of course are the various settings. Audio is recorded as a default, as is full screen. These settings, and all others can be changed by clicking options.
When stop is selected the option to export or edit should be offered. Exporting bring up the wonderful wizard, editing brings up the studio.
generally I and many other teachers are too time starved and demotivated to want to edit and glossy up a screencast. So editing would be best left as a final option not a first.
WEB BASED: Here's the kicker! Here's where I think Camtasia could solve a whole bunch of problems for themselves and their customers, and make Camtasia the killer screen recording application.
Camtasia should set up a server and capture people's screens and audio for them, host them and serve them in multiple formats via URLs and licensed to Creative Commons. Camtasia would quickly become a primary source for screenrecordings, and vast numbers of people on Macs, Windows, Linux and languages could join in. It would be the Flickr for the screenrecording world. If hosting and recording was too difficult, then I'm sure Google Video or OurMedia would be interested in a project partnership.
I wonder if Camtasia were to look into Mozilla's open source code for Firefox, whether they could even achieve this web based versioning for the screen recorder through the FireFox Browser!
Camtasia could offer the web based recorder as a free and open version of Camtasia. Those who want the option to record, edit, host and serve for themselves would buy the full version. Those on web based only get a free web based recording, but no editing.
Of course, people using the web based recorder would need broadband, but access to broadband is improving.
If Camtasia did this, I would sing for years!

This work is licensed under a Creative Commons License.

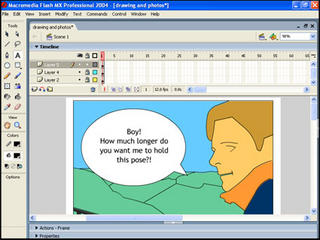


 The Internet Archive is a pretty incredible resource for free and open content. Here I use the Archive to search for content for "Nursing" and it turned up some pretty interesting results.
The Internet Archive is a pretty incredible resource for free and open content. Here I use the Archive to search for content for "Nursing" and it turned up some pretty interesting results. I needed to demonstrate the search function of the Creative Commons website to show that its more than just a license generator. I'm currently working with staff from the Early Chilhood Faculty, so 2 birds with one stone here goes:
I needed to demonstrate the search function of the Creative Commons website to show that its more than just a license generator. I'm currently working with staff from the Early Chilhood Faculty, so 2 birds with one stone here goes: