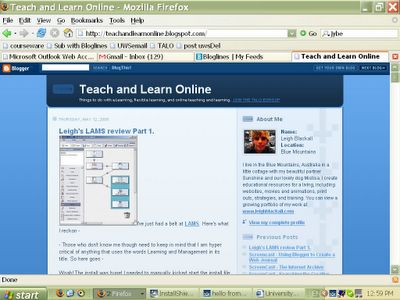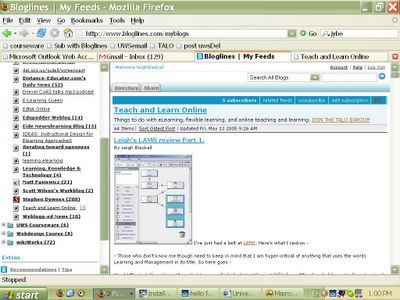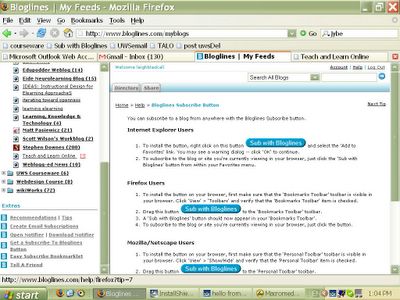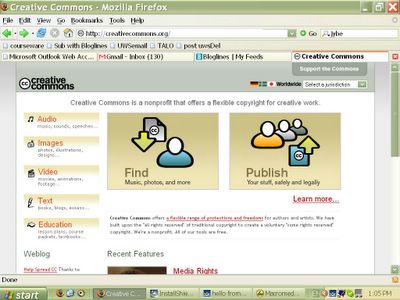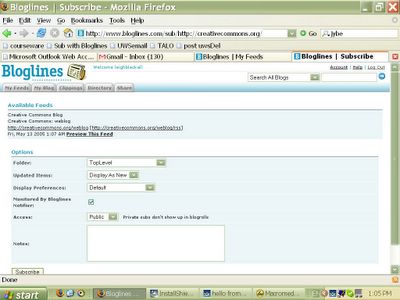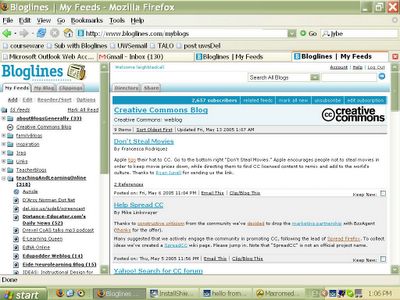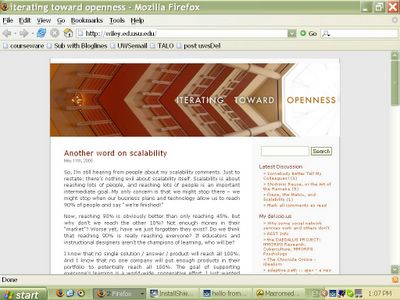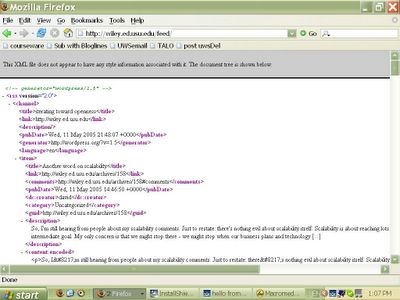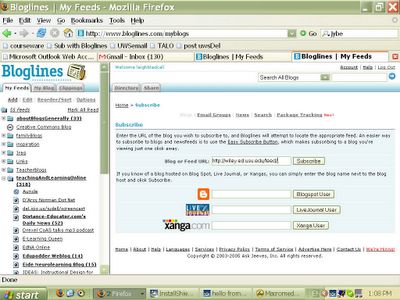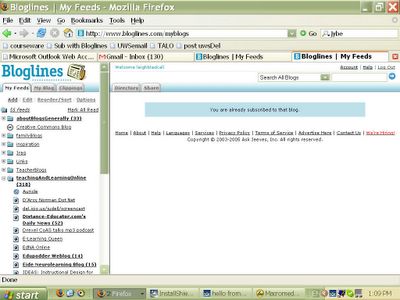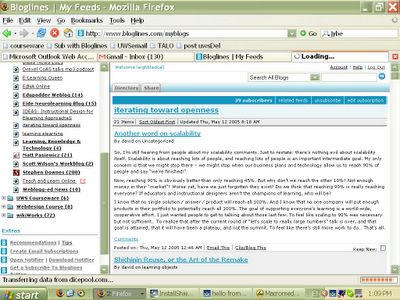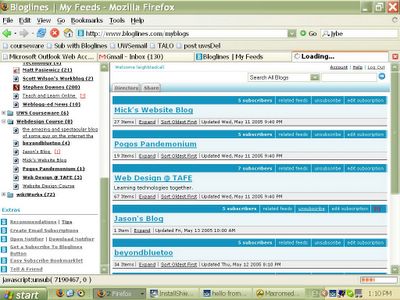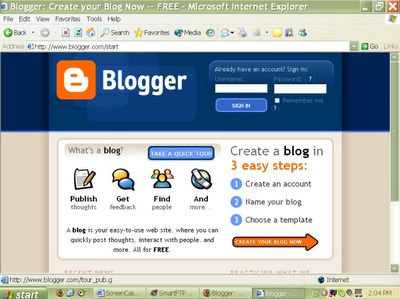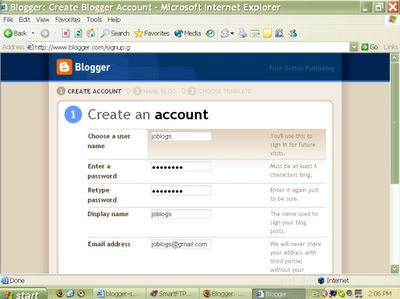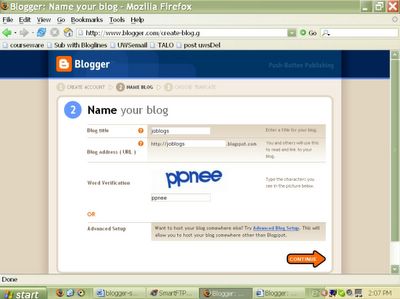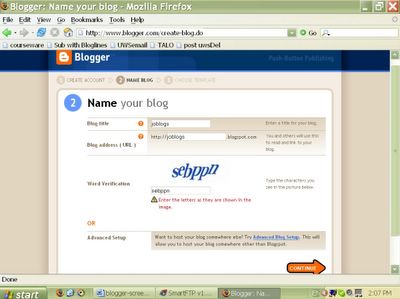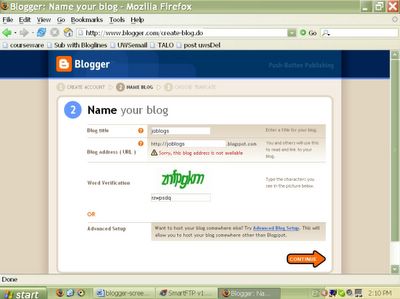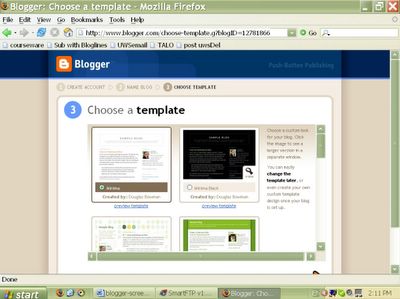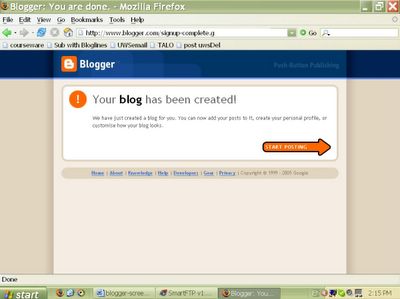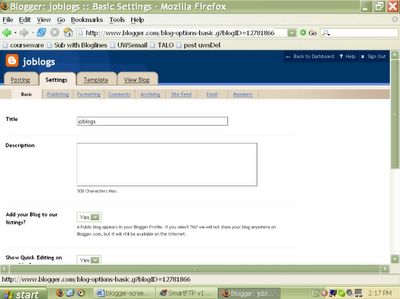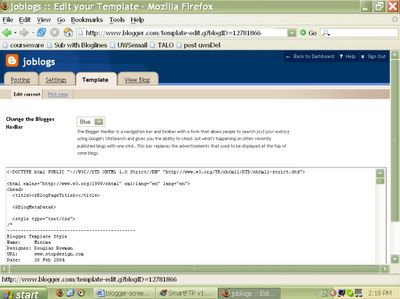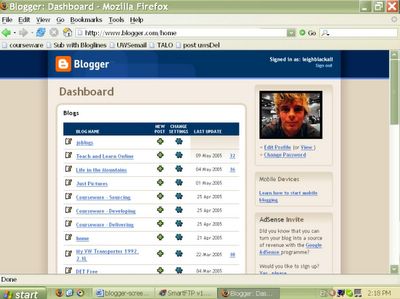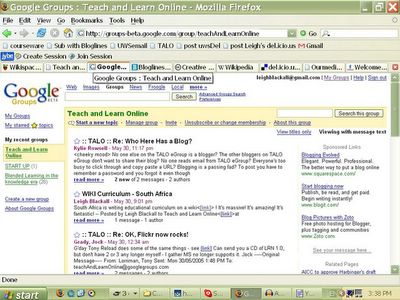
eGroups
I think eGroups are the first place to start in any group communication online. You could effectively run a whole course through an eGroup alone. I use GoogleGroups to run an eGroup.
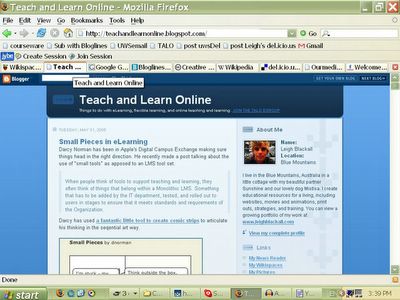
Weblogs
Blogger is still my preferred method of web publishing as it is sooo easy to set up and maintain. I have tried out other blogging tools, but in the end I reckon Blogger is still the best. I use Blogger to post relevant information about the sessions for students to check out, as well as assignments and links. When it is important I always post to the eGroup as well, telling everyone to check out the blog(or you can even set up your blog so that it automatically emails your posts to your email group).
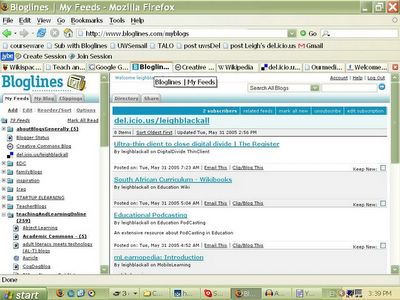
News Reader
All blogs produce a news feed, which is machine summary of a site for newsreader accounts to display. I use the Bloglines newsreader to keep track of a great number of news and information, including student blogs, teacher blogs, industry news and other interests.

Media Making - MP3
Next you will need some tools to create media. I generally only create MP3 and PDF. Sometimes I create movies in Flash and video. For creating MP3s while on the move, such as seminars and spontanious interviews, I use a USB MP3 player and recorder. When I'm at the desk I simply plug a microphone into my laptop and record straight into the free and easy program Audacity.
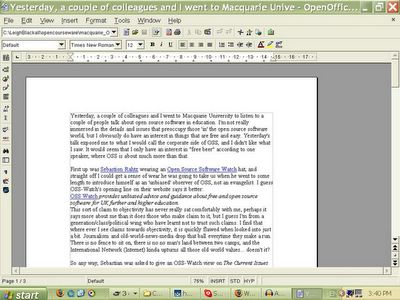
Media Making - PDF
For building documents, fliers, presentations, and other types of handouts, and then turning them into PDFs I use Open Office- the free and open source alternative to Microsoft Office. But if you are stuck with Microsoft Office products for a while, then PrimoPDF and PDF Creator are 2 options for any windows application.
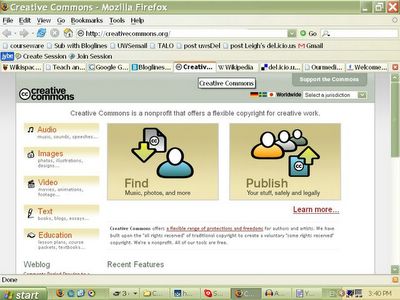
Sourcing Content That Already Exists
Now, there is loads of stuff on the internet ready for you to use. You have probably heard some of the banter about reusable and sharable learning objects... SCORM... XML... IMS and stuff. Ignore that! Focus on your teaching. All you need to know in relation to that is if a resource is digital, and accessible to you on the internet, then it is reusable and sharable so long as copyright permits it. So copyright is what you really need to concern yourself with. But thanks to the Creative Commons its actually quite simple. You can source a whole bunch of stuff from the Creative Commons and the copyright license to all of it is easy to see and understand. As the name implies, it is for the commons, meaning you and I can use it and contribute to it!
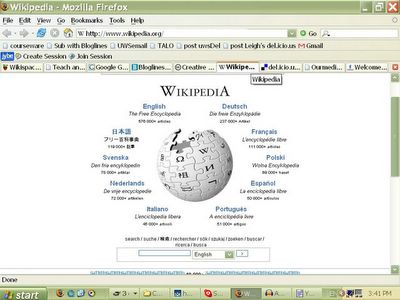
Collaborative Online Writing
Another way to develop resources is to set up an online collaborative workspace known as a wiki (this article was created using a wiki). Wikis are amazing and they're the flavor of the month for me these days. Wikis are text authoring tools based on the internet, that anyone can see and edit through a web browser. Check out Wikipedia to see how amazing this openness can be. I think wikis should become central to the creation of learning resources. Teachers and students from around the world will collaborate on the continuous development of learning resources - even translating them into multiple languages as WikiPedia has done. I mean, WikiPedia is basically it already, all we educators need do is fill in any gaps. If your resources don't suite wikipedia, then you can set up your own wiki very easily at Wikispaces.
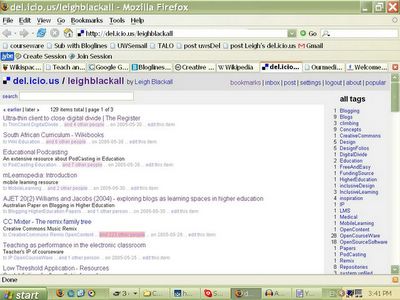
Internet Storage - bookmarks
Next, you need a place to save and manage all your links to websites, wikis, blogs, eGroups and Creative Commons media. My advise is to stop using your browser bookmarks and start using a web based bookmark service such as Del.icio.us. Del.icio.us not only offers the flexibility of being able to access your favourites from any Internetworked computer, but it also automatically links your favourites to other Del.icio.us users who have saved similar links. This is called social software and it is very useful for sourcing good content and information. How about you start off by having a loook at my account.
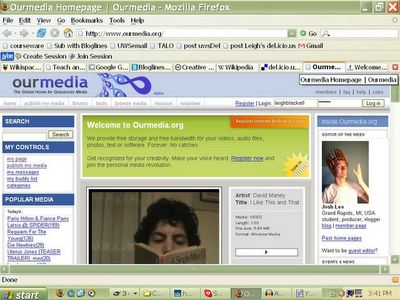
Internet Storage - Media
Now, you have your eGroup, your blog, your content, your creative commons library, your collaborative writing spaces, and a place to manage all your links... now you need somewhere to store your media content so that your users can easily download it. In the past I have used free server space such as Yahoo's Geocities, and my own Internet Service Provider's complimentary webspace to store MP3s and PDFs. But these services are pretty limited...
Its early days yet, but OurMedia.org promises to be a great place to store unlimited amounts of content for linking to from your blog and emails. OurMedia will soon be the place to store all your MP3s, PDFs, movies and other stuff free or charge. Of course, they encourage you to use a Creative Commons license so others can share it. So watch OurMedia, I think big things are on the horizon there.
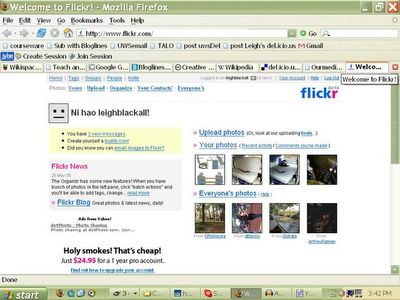
But Wait! There's More
There's quite a bit more worth looking at, but my guess is that if you follow this guide you will inevitably come across all the other great things along the way. Flickr for one has developed a fantastic free and webbased digital image sharing service. Flickr can be used as a photo album, an alternative to powerpoint presentations, and a place to interact with others around an image or series of images. So, it never ends really. The best advice I can give is to stay immersed in it, join an eGroup, start your blog, track other people's blogs, and stay in the loop. Learn to love it, and you will gain so much from it all. In 5, 10, 20 years time your students will point to you as the teacher that really showed them a whole new world.

This work is licensed under a Creative Commons License.